Data Explorer
With Data Explorer, you can browse and interact with remote data repositories from organization workspaces in Seqera Platform. It supports AWS S3, Azure Blob Storage, and Google Cloud Storage repositories.
To disable Data Explorer globally for all workspaces and users in your account, set TOWER_DATA_EXPLORER_ENABLED=false in your environment variables (default: true).
To disable Data Explorer automatic cloud bucket retrieval per workspace in your Seqera Enterprise account, specify comma-separated workspace IDs with the TOWER_DATA_EXPLORER_CLOUD_DISABLED_WORKSPACES environment variable.
Access the Data Explorer tab from any enabled workspace to view and manage all available cloud storage buckets. It is also integrated with the pipeline launch form and run detail pages, which allows you to select input data files and output directories or quickly view the output files of a run.
Add cloud storage buckets
Data Explorer lists public and private cloud storage buckets. Buckets accessible to your workspace cloud credentials are retrieved automatically; workspace maintainers can also configure buckets manually.
To disable automatic cloud bucket retrieval per workspace, specify comma-separated workspace IDs using the TOWER_DATA_EXPLORER_CLOUD_DISABLED_WORKSPACES environment variable.
-
Retrieve cloud buckets with workspace credentials
To list private cloud storage buckets in Data Explorer automatically, add the repository credentials to your workspace.
-
Configure individual buckets manually
Select Add cloud bucket from the Data Explorer tab to add individual buckets (or directory paths within buckets). Specify the Provider, Bucket path, Name, Credentials, and Description, then select Add. For public cloud buckets, select Public from the Credentials drop-down menu.
The Add cloud bucket option is only shown to users with sufficient permissions (workspace maintainers or higher).
Browse cloud storage buckets
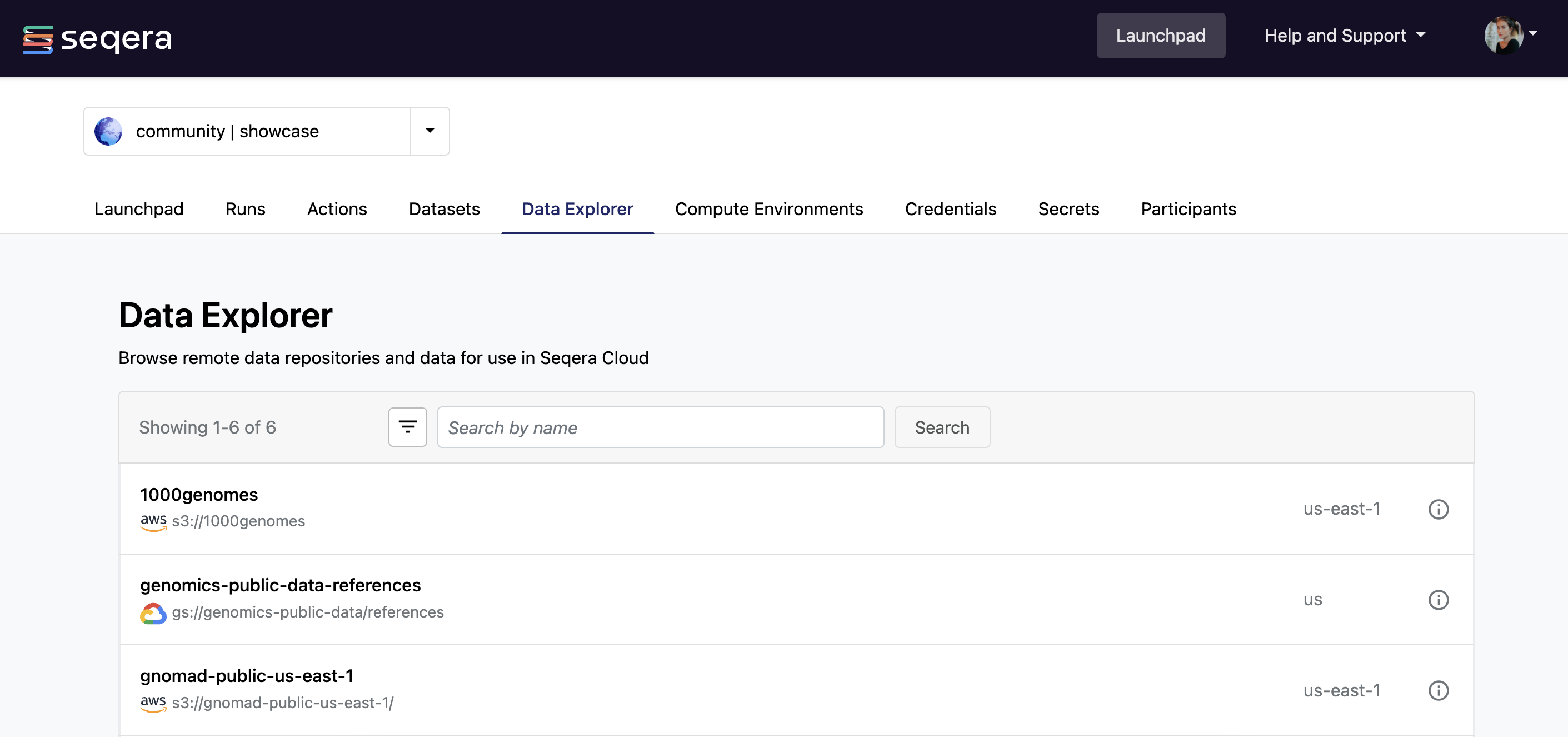
-
View bucket details
To view bucket details such as the cloud provider, bucket address, and credentials, select the information icon next to a bucket in the Data Explorer list.
-
Search and filter buckets
Search for buckets by name and region (e.g.,
region:eu-west-2) in the search field, and filter by provider. -
Hide buckets from list view
Workspace maintainers can hide buckets from the Data Explorer list view. Select multiple buckets, then select Hide in the Data Explorer toolbar. To hide buckets individually, select Hide from the options menu of a bucket in the list.
The Data Explorer list filter defaults to Only visible. Select Only hidden or All from the filtering menu to view hidden buckets in the list. You can Unhide a bucket from its options menu in the list view.
-
View bucket contents
Select a bucket name from the Data Explorer list to view the contents of that bucket. From the View cloud bucket page, you can browse directories and search for objects by name in a particular directory. The file type, size, and path of objects are displayed in columns to the right of the object name. To view bucket details such as the cloud provider, bucket address, and credentials, select the information icon.
-
Preview and download files
From the View cloud bucket page, you can preview and download files. Select the download icon in the Actions column to download a file directly from the list view. Select a file to open a preview window that includes a Download button.
Preview is supported for these object types:
- Text
- CSV and TSV
- HTML
- Images (JPG, PNG, SVG, etc.)
-
Copy bucket/object paths
Select the Path of an object on the View cloud bucket page to copy its absolute path to the clipboard. Use these object paths to specify input data locations during pipeline launch, or add them to a dataset for pipeline input.
Upload files to private buckets
Data Explorer supports file uploads to your private cloud storage buckets. From the View cloud bucket page, select Upload file to select the files you wish to upload.
You must configure cross-origin resource sharing (CORS) for your cloud storage provider to allow file uploads from Seqera. CORS configuration differs for each provider.
AWS S3 CORS configuration
Apply a CORS configuration to enable file uploads from Seqera to specific S3 buckets. The CORS configuration is a JSON file that defines the origins, headers, and methods allowed for resource sharing requests to a bucket. Follow these AWS instructions to apply the CORS configuration below to each bucket you wish to enable file uploads for:
Seqera Cloud S3 CORS configuration
[
{
"AllowedHeaders": ["*"],
"AllowedMethods": ["PUT", "POST", "DELETE", "GET"],
"AllowedOrigins": ["https://cloud.seqera.io"],
"ExposeHeaders": ["ETag"]
}
]
Seqera Enterprise S3 CORS configuration
Replace <your-seqera-instance.url> with your Seqera Enterprise server URL:
[
{
"AllowedHeaders": ["*"],
"AllowedMethods": ["PUT", "POST", "DELETE", "GET"],
"AllowedOrigins": ["https://<your-seqera-instance.url>"],
"ExposeHeaders": ["ETag"]
}
]
Azure Blob Storage CORS configuration
CORS configuration in Azure Blob Storage is set at the account level. This means that CORS rules for your account apply to every blob in the account.
Apply a CORS configuration to enable file uploads from Seqera to your Azure Blob Storage account.
Seqera Cloud Azure CORS configuration
-
From the Azure portal, go to the Storage account you wish to configure.
-
Under Settings in the left navigation menu, select Resource sharing (CORS).
-
Add a new entry under Blob service:
- Allowed origins:
https://cloud.seqera.io - Allowed methods:
GET,POST,PUT,DELETE,HEAD - Allowed headers:
x-ms-blob-type,content-type - Exposed headers:
x-ms-blob-type
- Allowed origins:
-
Select Save to apply the CORS configuration.
Seqera Enterprise Azure CORS configuration
-
From the Azure portal, go to the Storage account you wish to configure.
-
Under Settings in the left navigation menu, select Resource sharing (CORS).
-
Add a new entry under Blob service:
- Allowed origins:
https://<your_seqera_instance_url> - Allowed methods:
GET,POST,PUT,DELETE,HEAD - Allowed headers:
x-ms-blob-type,content-type - Exposed headers:
x-ms-blob-type
- Allowed origins:
-
Select Save to apply the CORS configuration.
Google Cloud Storage CORS configuration
Apply a CORS configuration to enable file uploads from Seqera to specific GCS buckets. The CORS configuration is a JSON file that defines the origins, headers, and methods allowed for resource sharing requests to a bucket. Follow these Google instructions to apply the CORS configuration below to each bucket you wish to enable file uploads for.
Google Cloud Storage only supports CORS configuration via gcloud CLI.
Seqera Cloud GCS CORS configuration
{
"origin": ["https://cloud.seqera.io"],
"method": ["GET", "POST", "PUT", "DELETE", "HEAD"],
"responseHeader": ["Content-Type", "Content-Range"],
"maxAgeSeconds": 3600
}
Seqera Enterprise GCS CORS configuration
{
"origin": ["https://<your_seqera_instance_url>"],
"method": ["GET", "POST", "PUT", "DELETE", "HEAD"],
"responseHeader": ["Content-Type", "Content-Range"],
"maxAgeSeconds": 3600
}